Drug Discovery @ TEXAS ADVANCED COMPUTING CENTER
Powering Discoveries That Change The World
Tutorial
Account Creation & Finding the Application
- Visit the TACC portal account request page to request an account.
- Once approved, login to the UTRC Portal.
- Navigate to Applications -> My Apps -> Autodock-Vina 1.2.3.
Submitting a Job


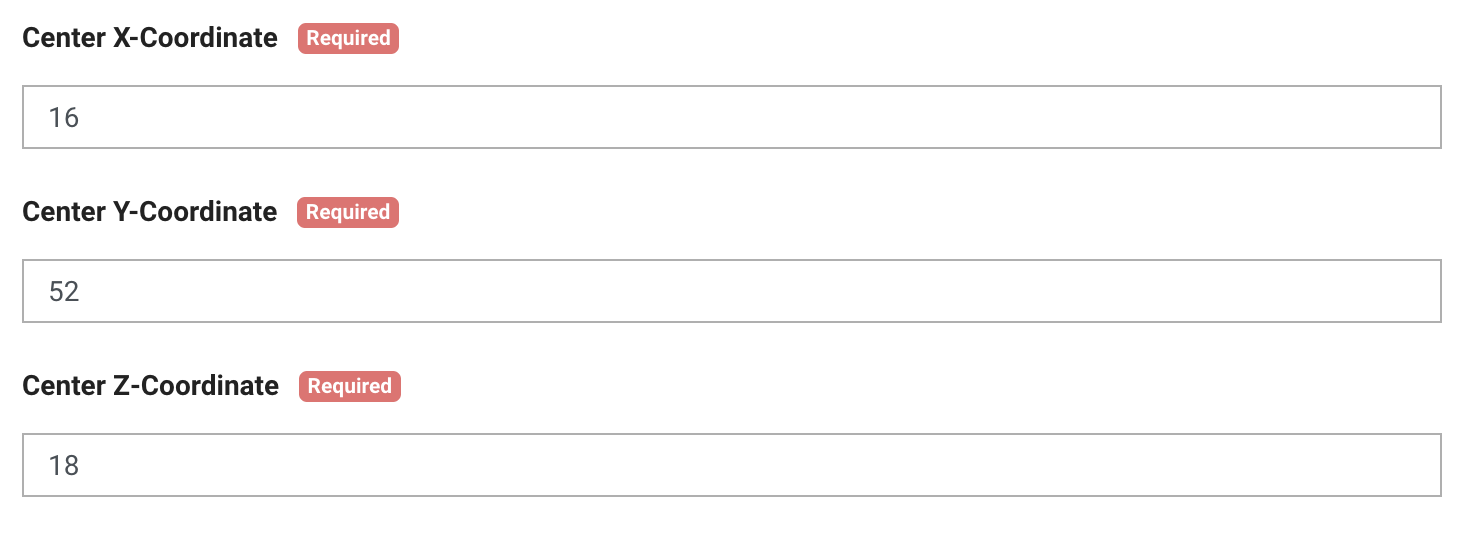
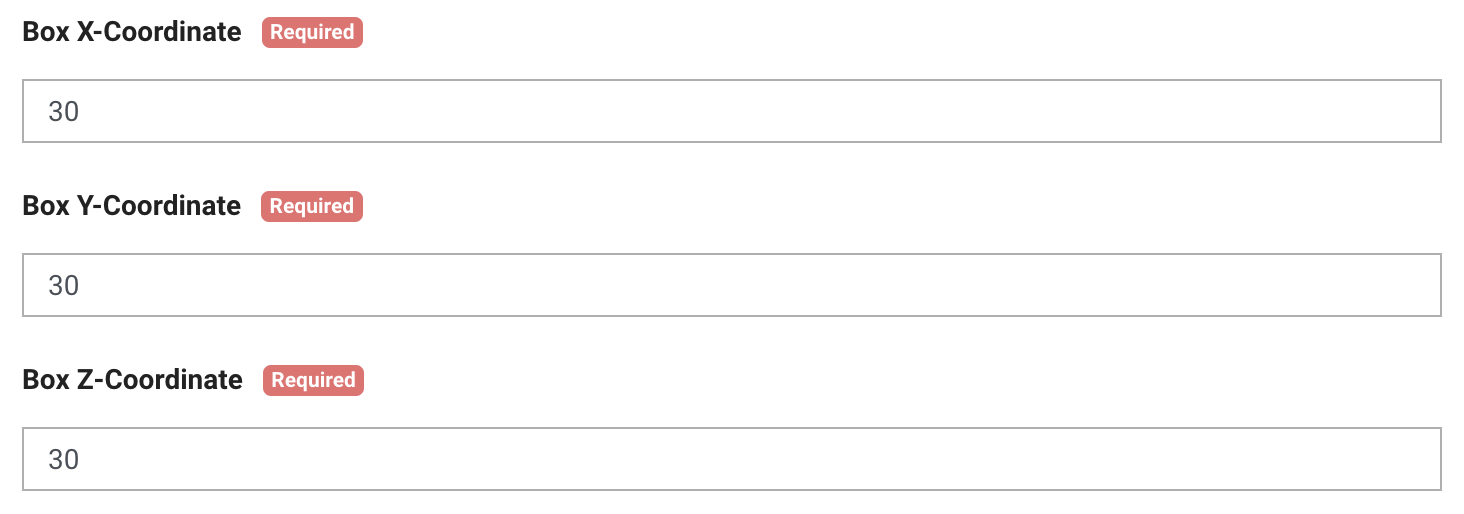
The larger the box size, the longer the job will take to run.



| Ligand Library | Suggested Max Runtime |
|---|---|
| ZINC-in-trials | 4 hours |
| ZINC-fragments | 15 hours |
| Enamine-PC | 8 hours |
| Enamine-AC | 26 hours |
| Enamine-HTSC | 26 hours |
Note that these suggested times give a ~2 hour buffer on top of our internal benchmark times for each library. Given different input parameters, these times may need to be significantly adjusted for your job.
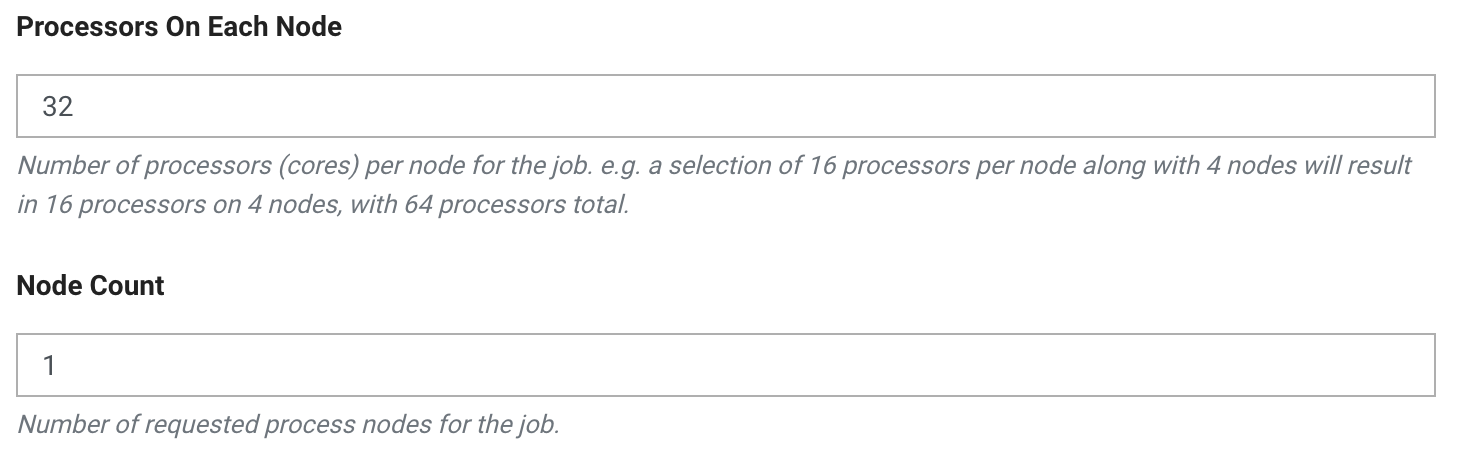
| Ligand Library | Processors on Each Node | Node Count |
|---|---|---|
| ZINC-in-trials | 32 | 1 |
| ZINC-fragments | 32 | 1 |
| Enamine-PC | 32 | 1 |
| Enamine-AC | 32 | 3 |
| Enamine-HTSC | 32 | 10 |
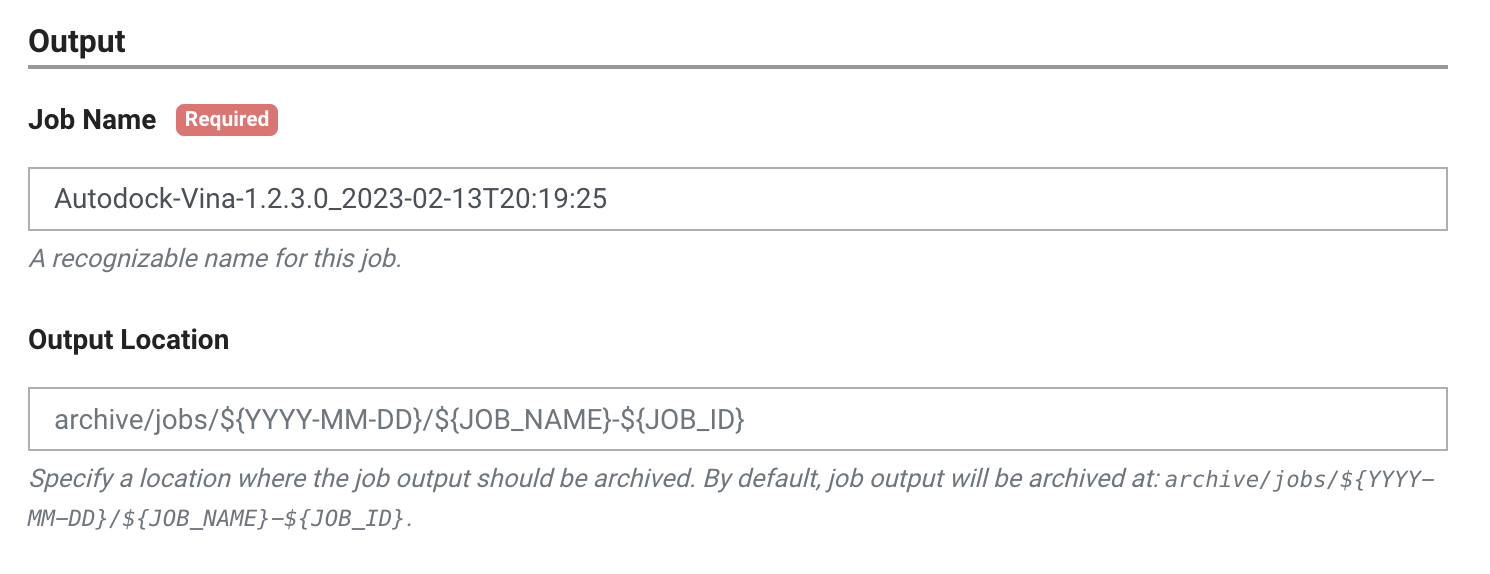
How do I monitor my job's status?
Navigate to the UTRC Portal -> Log in -> History
How do I retrieve my job's output?
There are two ways:
- Navigate to the UTRC Portal -> Log in -> History -> Select the link for your job under the Output Location column.
- Navigate to the Output Location on your TACC Storage System that you specified when submitting the job.
How do I view my results interactively?
The user may also choose to visualize their resulting output file utilizing the ChimeraX application on TACC's Lonestar6 supercomputer. To run the application, the user must submit a job using the University of Texas Research Cyberinfrastructure (UTRC) system. A virtual DCV session will be initialized for the user, and a document titled 'ChimeraX_dcvserver.txt' will be created in the user's work folder with connection instructions. Once connected, the University of California San Francisco (UCSF) ChimeraX software will begin running, and a Tapis jobs archive folder will be created on the desktop for the user's convenience. The user may then use the ChimeraX program to open the file containing the top scoring docked ligands.
